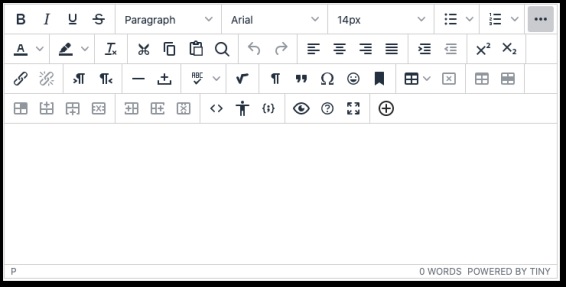Azure Dev Tools for Teaching (formerly Microsoft Imagine)
If you are currently registered in a technology course, you are eligible to download software from the Education Hub Store. Technology courses start with CIS, CSC, CST, ELM, ELT, ERG, and EUT.
Students sign in to the Azure portal with their Azure Dev Tools for Teaching credentials (Microsoft Account), open the Education Hub Store, and access the available software downloads.
Go to the Azure Dev Tools for Teaching Login Page
Click on the blue “Sign In” button
To Create an account, next to No Account? click Create One!
Note: Please use your QCC M365 account provided for your previous Microsoft Imagine subscription access when creating a new Microsoft Account.