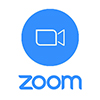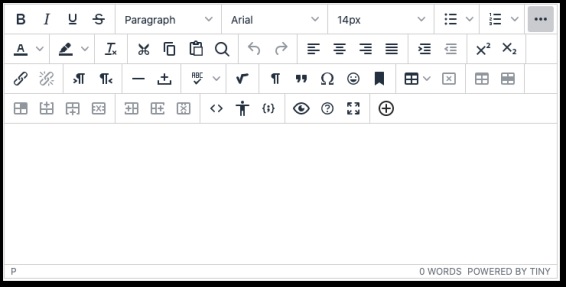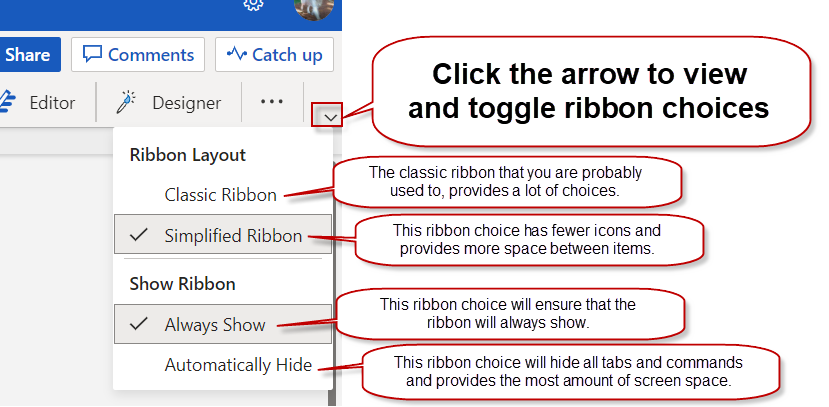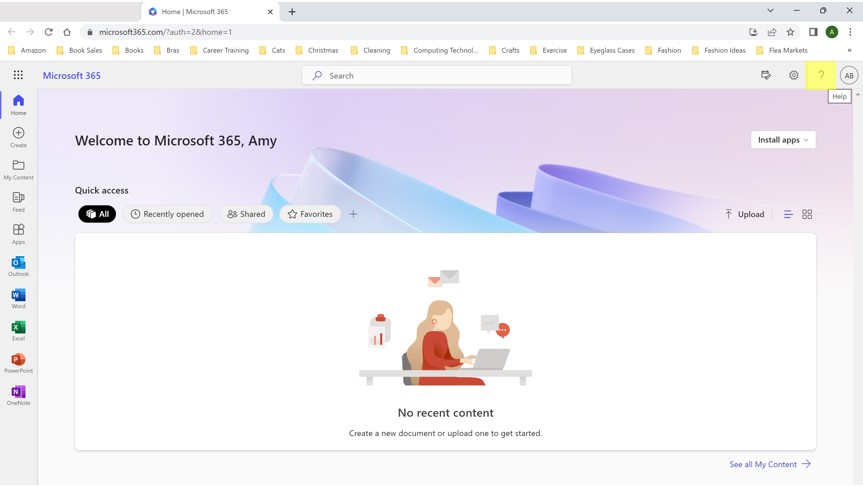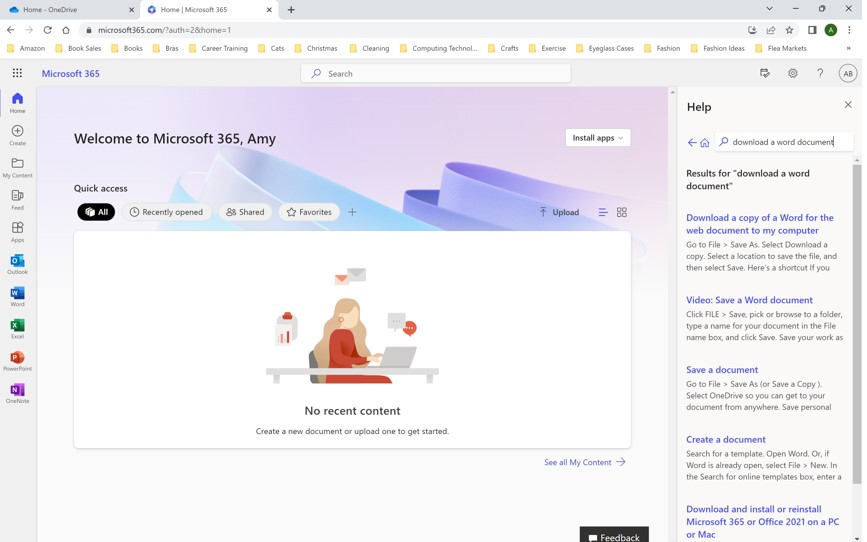Blackboard is the College’s Learning Management System that provides tools for teaching online as well as for in-person, in-person - blended, and remote - blended courses. All QCC courses have a Blackboard shell that may be used for handouts, online discussion, testing, group work, assignment submission, and grading.
This video explains what Blackboard is and how to logon, how to find your course(s) in Blackboard, what you can find on and how to individualize the Blackboard institution page, how to navigate a Blackboard course, what the Introduction to Blackboard and QCC Resources course is, and what you can find on QCC's Help Website: https://tinyurl.com/4422jnju.
Most QCC online courses in Blackboard were created in what’s called the “original course view.” The Blackboard handouts available on this website are about courses created in that view. We are beginning to transition online classes to Blackboard’s newest course view, which is called the “Ultra course view.” Original course view and Ultra course view courses have many of the same features. There are some differences, though, between how courses look in these different views, where you find these features in them, how to post and reply to a discussion board, how to submit assignments, and how to view your grades.
This video explains the differences between a Blackboard course in the original view versus one in Ultra view.
If you are not sure if your online course is in the original course view or Ultra course view, please contact your instructor. If you are enrolled in a course for which the instructor is using the Ultra course view, you also can find helpful videos on this YouTube channel: https://www.youtube.com/watch?v=IKjBxIe_138&list=PLontYaReEU1th3bHYy_JWWkyZCW0ZM3r0. If you additional assistance, please contact an Online Learning Coach: https://www.qcc.edu/distance-learning-and-center-academic-excellence/online-learning-coaches-service.